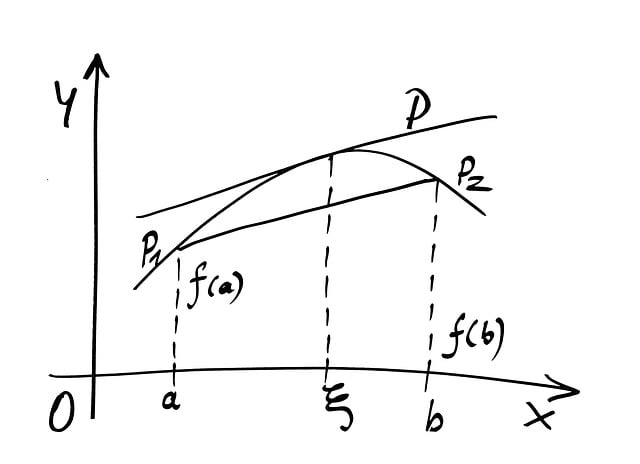
엑셀로 날짜를 자동으로 늘리는 방법, 아직도 수작업으로 하고 계신가요? 오늘 이 글 하나로 시간 낭비 끝내보세요!
안녕하세요 여러분! 제가 요즘 회사에서 보고서를 매일매일 작성하면서 느낀 점이 있는데요, 날짜를 수작업으로 입력하다 보면 실수도 많고 시간도 꽤 걸리더라구요. 그래서 "엑셀 날짜 계속 수식"으로 자동으로 처리하는 방법을 찾아봤어요. 덕분에 아침마다 반복적으로 하던 작업을 몇 초 만에 끝낼 수 있게 됐답니다. 여러분도 이 꿀팁을 알게 되시면 분명히 업무가 훨씬 편해지실 거예요. 자, 그럼 본격적으로 시작해 볼까요?
엑셀 날짜 수식의 기본 이해
엑셀에서 날짜를 다룰 때 가장 먼저 알아야 할 건 엑셀이 날짜를 '숫자'로 인식한다는 점이에요. 예를 들어, 2025년 1월 1일은 엑셀 내부적으로 45158이라는 숫자로 저장됩니다. 그래서 날짜를 더하거나 뺄 때는 그냥 숫자를 더하거나 빼면 된답니다.
예를 들어, =TODAY() 함수는 오늘 날짜를 반환하고, =TODAY()+1 은 내일 날짜를 보여줘요. 이렇게 수식으로 날짜를 다루면, 반복적인 입력 없이 원하는 날짜를 빠르게 계산할 수 있습니다.
날짜 계속 증가하는 수식 방법
엑셀에서 날짜를 자동으로 늘리려면 '기준 날짜'에 숫자를 더하는 방식이 가장 간단합니다. 아래 테이블처럼 다양한 방법이 있어요!
| 수식 | 설명 | 결과 예시 |
|---|---|---|
| =A1+1 | 셀 A1 날짜에서 하루 증가 | 2025-04-13 |
| =TODAY()+ROW()-1 | 행 번호를 활용한 자동 날짜 증가 | 2025-04-12 (첫 행 기준) |
이렇게 수식을 활용하면, 원하는 만큼 날짜를 자동으로 쭉 늘릴 수 있어요. 특히 표 형태의 데이터 작업할 때 아주 유용하답니다!
평일만 날짜 늘리는 방법
주말을 제외하고 평일만 날짜를 자동으로 늘리고 싶다면 WORKDAY 함수를 활용하는 게 정답이에요. 사용법도 아주 간단합니다.
- 기준 날짜를 입력하세요. 예: 2025-04-12
- 수식:
=WORKDAY(A1,1)사용 - 휴일 지정하고 싶다면:
=WORKDAY(A1,1,$C$1:$C$10) - 아래로 복사하여 연속된 평일 날짜 완성!
이렇게 하면 주말이나 공휴일을 자동으로 건너뛰면서 날짜가 쭉쭉 늘어나니, 반복되는 업무가 훨씬 간편해지겠죠?
사용자 지정 패턴 날짜 자동화
엑셀에서는 주말 제외뿐 아니라, 원하는 패턴으로 날짜를 늘리는 것도 가능합니다. 예를 들어, '격주 화요일'처럼 일정한 규칙이 있을 때 사용할 수 있죠. 방법은 IF 함수와 MOD 함수를 조합하는 것입니다.
간단한 예로, =A1+IF(MOD(ROW(),2)=0,7,0) 를 사용하면, 한 행 건너 7일이 추가됩니다. 더 복잡한 패턴이 필요할 경우, IF 문과 DATE 함수, WEEKDAY 함수 등을 섞어 활용하면 됩니다.
자주 발생하는 오류와 해결법
엑셀에서 날짜 수식을 사용할 때 종종 발생하는 실수들이 있습니다. 이런 오류들을 미리 알고 있으면, 실수를 빠르게 바로잡을 수 있어요!
| 오류 유형 | 원인 | 해결 방법 |
|---|---|---|
| ####### 표시 | 셀 너비 부족 | 셀 너비 늘리기 |
| 날짜 대신 숫자 출력 | 셀 서식이 일반으로 설정 | 날짜 형식으로 셀 서식 변경 |
이런 사소한 문제들도 놓치지 마세요! 완성도 높은 엑셀 파일을 만들기 위해 필수 체크 포인트입니다.
업무 효율성 높이는 추가 팁
엑셀 날짜 수식만 잘 활용해도 업무 효율이 훨씬 좋아지는데요, 여기서 한 걸음 더 나아가면 더 멋진 작업이 가능합니다. 제가 직접 써보고 효과 봤던 꿀팁들을 소개할게요!
- 단축키 Ctrl + D 로 위의 수식 복사
- 자동 채우기 핸들 기능으로 빠르게 드래그 복사
- 여러 날짜 형식: 짧은 날짜/긴 날짜로 가독성 높이기
- 휴일 데이터베이스 만들어서 WORKDAY 함수와 함께 활용
이렇게 작은 팁들을 모아서 활용하면, 반복 작업이 마치 매크로처럼 빠르고 정확하게 처리됩니다. 저도 요즘 업무할 때 매일 쓰고 있답니다!
반복적인 날짜 입력 작업을 자동화할 수 있어서 실수도 줄고, 시간도 엄청나게 절약할 수 있어요.
업무 자동화가 되니 여유 시간도 생기고, 실수로 인한 스트레스도 줄어들어요!
WORKDAY 함수를 사용하면 주말과 휴일을 자동으로 건너뛰며 날짜가 늘어나요.
특히 공휴일까지 지정해두면 더 완벽하게 원하는 날짜 패턴을 만들 수 있답니다.
셀 서식이 '일반'으로 되어 있을 가능성이 높아요. 날짜 형식으로 변경해 주세요!
서식이 제대로 설정되어야 날짜가 정상적으로 표시됩니다.
수식이 상대 참조가 아닌 절대 참조로 되어 있거나, 자동 채우기 기능이 꺼져 있을 수 있어요.
상대 참조인지, 자동 채우기 옵션이 활성화되어 있는지 꼭 체크해 주세요.
WORKDAY 함수에 공휴일 범위를 추가하면 간단하게 해결돼요.
휴일 목록을 따로 만들고, 함수 인수로 넣으면 공휴일까지 완벽하게 반영됩니다.
물론이죠! 복사해서 붙여넣기만 하면 어디서든 동일하게 사용할 수 있습니다.
다른 엑셀 파일에서도 동일하게 적용돼서, 업무 확장성이 매우 뛰어납니다.
오늘 이렇게 엑셀 날짜 계속 수식에 대해 하나하나 살펴봤는데요, 솔직히 처음에는 복잡하게 느껴질 수 있어요. 하지만 조금만 익숙해지면 정말 작업 시간이 확 줄어들고, 반복되는 수작업에서 벗어날 수 있답니다. 저도 예전에는 날짜 입력하면서 실수할까 봐 긴장했는데, 이제는 마음 편하게 자동화 기능을 사용하고 있어요. 😊 여러분도 오늘 배운 방법들로 업무를 훨씬 더 효율적으로 처리해 보세요! 혹시 궁금한 점이 있으면 댓글로 남겨주시고, 도움이 되셨다면 주위 분들과도 이 꿀팁을 꼭 공유해 주세요. 다음에도 더 유용한 엑셀 활용법으로 찾아올게요!
다들 오늘도 수고 많으셨습니다! 🚀